D-Link Router Setup- A Comprehensive Information
Thinking of buying a D-Link Router? Desire to know the D-Link Router Setup process? If yes, then you are at the right page, further we have mentioned the detailed guide which can help in setting your router device. In addition to this you’ll get several important pieces of information underneath.
Prior to moving ahead it is important to understand your device. Carefully browse the features of the device you are about to bring. D-Link router models often come with several features including Dual-Band or Tri-Band Technology, Advanced Security, Parental Controls, MU-MIMO Technology and much more. These features may vary as per the device model. Once you understand your device, you can easily do the necessary settings to enhance your network performance and security. Without any further discussion let’s walk through the D-Link Router Setup steps guide. In addition you’ll get a troubleshooting guide on this page as well.

Pre-requirements Of Router Setup
Unboxing
Firstly you need to unbox the device with care. With the router device in the box you’ll get a power adapter, ethernet cable, quick installation guide and warranty information. Take out the router device and straighten the antennas of the device.
Placement
Secondly, look for a proper place to keep your D-Link Router device. You need a location closer to the modem and computer. Furthermore a power plug is needed closer to the placement.
Connection With Modem
Connection With Computer/ Laptop
Power Up D-Link Router
Finally, connect the router’s power adapter in the power port. Although, connect the power adapter plug in the power socket. Switch on the power and look at the LED of the router device. Wait for about 2 minutes and let the LED still.
D-Link Router Setup Process
Browse Setup Wizard
- Take your computer/ laptop device and open the web browser of your choice. An outdated version of the web browser may create hurdles in the process, so use the latest one.
- In the web browser address bar, type “http://dlinkrouter” or “http://dlinkrouter.local” or “http://192.168.0.1”
- Setup wizard will open on the screen, here you need to login by using default details.
- Generally default username is “Admin” and password refers to “password” or blank field. Check this information on the user manual you get with the device.
- Click on the login option and setup wizard starts immediately
Configure Your D-Link Router
- You’ll see setup wizard welcome screen, click on next option
- Wait for a while till the router is detecting your network.
- Now create a secured password for your router’s network.
- Choose next and select the time zone.
- Follow the on screen guide and mention the details as needed.
- Press next every time and then on last screen click connect option
- You’ll notice successfully connected to a network message on the screen once you click connect option.
D-Link Router Troubleshooting Guide
Change The Wireless Channel
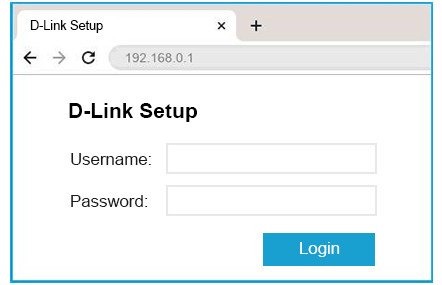
- Browse “http://dlinkrouter” or “http://dlinkrouter.local” or “http://192.168.0.1” websites
- Login by using the login details. Same as you created during setup.
- Go to the settings option and choose wireless.
- Click on the advanced settings option
- Go to the WiFi channel box and select your desired channel.
- Click on save and your changes will updated