
First WiFi 7 Router: Eero Max 7 Setup Guide
Eero max 7 is truly a mesh router device. It is a perfect device for your home with blazing speeds, increased capacity, and better efficiency. Setting up an eero max 7 router will boost your network strength & offer a seamless experience. The Eero max 7 setup process is straightforward but people find it daunting. Actually, not accurate information or incomplete information make it daunting. So, to configure the device gather the detailed setup process related information. Check the step by step break of process along with other significant information in respect of eero max 7.
What Is Eero Max 7?
Eero max 7 is a wifi 7 tri band truly mesh router device. The device offers internet through three different frequencies 2.4, 5, and the 6 GHz. Also it has 10 Gb two ethernet ports with 2.5 Gb two ethernet ports. The device offers wireless speeds up to 4.3 Gbps and wired speeds up to 9.4 Gbps. furthermore it has some features make it more accessible as mentioned:
- Easy app based Eero max 7 setup
- Can connect 200+ devices
- Matter compatible
- Thread compatible
- Works With Alexa
- Zigbee-compatible smart home hub
Eero Max 7 Setup Step By Step
Eero max 7 can be set up very easily with below stated steps. Walk through the breakdown of setup eero max 7 process and configure your home network easily.
Unbox and Position the Router
Location is key when it comes to WiFi performance. For optimal coverage, place your Eero Max 7 in a central location, elevated from the floor, and away from obstructions like walls and metal objects. If you’re using it to replace an existing router, put it in the same spot to maintain coverage consistency. This is a crucial part of the setup process of eero max 7.
Eero App Installation & Account Creation
Eero app is necessary to install to initiate the setup. For application installation you need a smartphone. You can use either android OS version 9.0 or IOS version 15.0. App is available on google play store/ app store for android/ IOS users. Eero app installation and account creation involve following steps. You can proceed ahead in the eero max 7 setup process after creating your eero account.
- Take your smartphone and access its settings
- Use mobile data or wifi to connect it with the internet.
- Now launch the store as per the mobile system you have.
- Go to the search bar to look for the eero app.
- Install it by clicking on the “install” option and then wait.
- Once the app is downloaded, open it.
- App screen will show an option called “new to eero?”
- Choose the option to start account creation.
- Further you will see two options: Use my Amazon account, Continue with your email or phone.
- Opt for any one of them and then enter the information accordingly
- Verify your contact details and now you can easily initiate eero max 7 setup.
Eero Max 7 Hardware Installation
- Plug the power adapter into the Eero Max 7 and connect it to a power outlet.
- Use the Ethernet cable for connection between the Eero Max 7 & modem. Insert one end of the cable into the modem and the other into the Eero’s WAN port (marked with a globe icon).
- The LED light on the router will turn solid white when it’s powered on and ready for Eero Max 7 setup. If it blinks or shows a different color, you need to troubleshoot the issue.
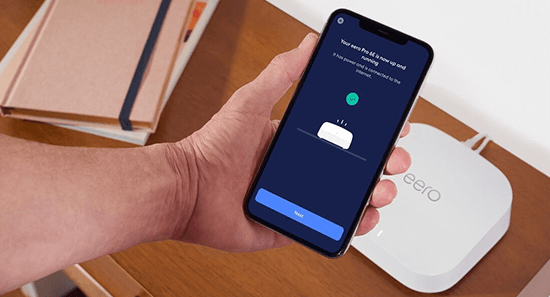
Eero Max 7 Configuration
Let’s begin the configuration by following the on screen guide or eero app:
- Select the location to place the device once the app displays it.
- To proceed with the Eero max 7 setup, you must next give your network a name.
- Additionally, set a network password before selecting the blue arrow.
- A confirmation that the setup was successful will appear on the screen; select the blue arrow once more to proceed.
- Then you have to click on the “finish setup” option to finish your eero max 7 router configuration.
- Furthermore, add additional eero devices to extend your eero network.
Add Additional Eero Devices (Optional)
- Once the app screen appears, you’ll see two options: Add Another eero Device, Finish Setup
- If you want to add another device, choose the Add Another eero Device option.
- On the app’s home page, tap the “+” sign in the top right corner.
- Select Add or Replace an eero Device options.
- In the next screen, choose Add eero Device.
- Plug your new eero device into a power source.
- Tap Next and wait for the app to recognize your device.
- Once the device is added to the network further screen appears.
- If there are no more devices to add, select the Finish Setup option to complete the process.