Easy And Quick GL.iNet Home WiFi Setup Guide
Earlier the internet was considered a luxury. But today it is the most basic necessity of every human being. No matter if you are a teacher, doctor, engineer or an entrepreneur you require access to the internet for completing various tasks. So if you are looking for a reliable and affordable wifi system for your home then consider GL.iNet Home WiFi. GL.inet offers the best quality and reliable home wifi systems. To know about its setup process and troubleshooting methods, keep reading.

Steps To Setup GL.iNet Home WiFi
- One Router as per your specific model that you purchased.
- A power adapter
- An Ethernet Cable
- A User Guide
- A converter based on your shipping address.
Step 1: Power On
- First place the GL.iNet Home WiFi in a central location so that it can provide wider and complete coverage.
- Now take the converter and attach it to the front of the power adapter (if required).
- Now plug in the power adapter’s wire into the power port of the router.
- Next plug in the power adapter into an electrical switch board. Push the button to switch it on. On the front panel a solid blue light pops up as you switch it on.
Step 2: Connect
For the connection you need a device like your computer system or your laptop. Secondly you need the default SSID and password of your particular chosen model. To know these details move the router upside down and there you’ll see a sticker pasted. This sticker contains all these details. So to connect:
- First, go to your device’s network and internet settings.
- In the available list of networks you’ll see the default SSID for your particular model. Click on it.
- Now you need to enter the password for GL.iNet Home WiFi which is “goodlife”. Make sure you enter the password with the right letter case because the password is case sensitive. One mistake won’t allow you to connect to the router. As you enter the password click on “Next”.
Step 3: Login
- For this, open any internet browser of your choice.
- Next in the address bar type http://192.168.8.1 and press “Enter”.
- As you press Enter a page pops up on your device’s screen asking you to choose your preferred language. Choose the language and click on “Next”.
- Further create your admin password and confirm it in the second block by repeating it. Click on “Submit”.
Step 4: Follow On-screen Instructions
Troubleshooting Guidance
- If you aren’t able to connect to the router through wifi then use an Ethernet cable for the same. To connect through ethernet cable just plug one end of it to the router’s LAN port and other end to your device’s ethernet port. The wired connection is much more stable and reliable than the wifi connection.
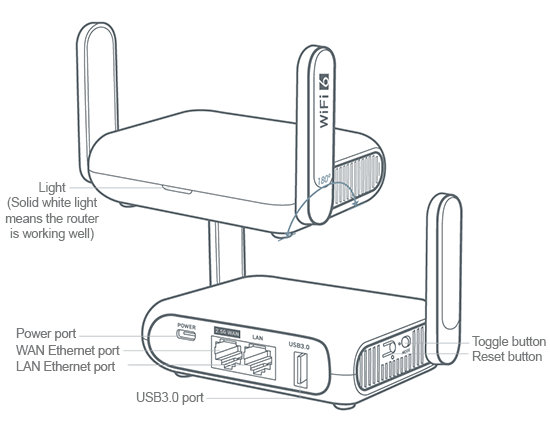
- Next, if you are facing trouble with the web browser then consider these pointers:
- First try using a different internet browser. For eg: You tried accessing the admin panel through Google Chrome but it didn’t work then try Firefox or Safari.
- Next, make sure the browser is updated to its latest version. Further clear the browser caches and cookies for better performance.
- Additionally, if the default IP address which is http://192.168.8.1 is not working then alternative to it is http://192.168.8.1/index.
- Next, for other connectivity issues you can first try rebooting the router. For this, unplug the router and other devices. Wait for a minute or so and then plug in back. In case the router is overheated then wait until it cools down completely.
- Lastly, if nothing works then reset the GL.iNet router to its factory default settings. To do this press the reset button which you can easily locate on the panel of the router. Now press it down and hold for 8 to 10 seconds or until the LED light turns off. Release it and the reset is complete.