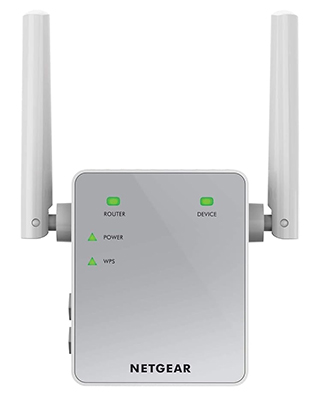
Netgear AC750 Setup: Common Mistakes to Avoid
Neglecting Firmware Updates
Incorrect Placement of the Extender
Using Weak and Default Passwords
Ignoring Network Security Settings
Overlooking Firmware Backup
Neglecting Regular Maintenance
Role of LED Lights on Extender
Power LED
WPS LED
Device LED
Router LED
The router LED indicates the connection between the extender and the router or access points. This LED helps you identify potential performance issues and optimize the placement and configuration of your extender. The best connection is reflected by the solid green light and the poor connection is by the solid red. The solid amber shows a good connection but not the best.
By understanding the LED indicators on the extender, you can easily troubleshoot connectivity issues, optimize performance, and ensure a reliable wireless network experience.
Need Netgear AC750 Setup Assistance?
We hope the information given in this guide will help you understand deeply about your AC750 extender. If you need assistance with extender and router setup, you can contact our support team. We provide complete guidance so that you can set up your devices smoothly. So, leave your setup worries on our team and buy any extender or router of your choice. Our team is efficient in resolving any network-related issues and handling any device.
Reach out to us today for expert support and guidance.
